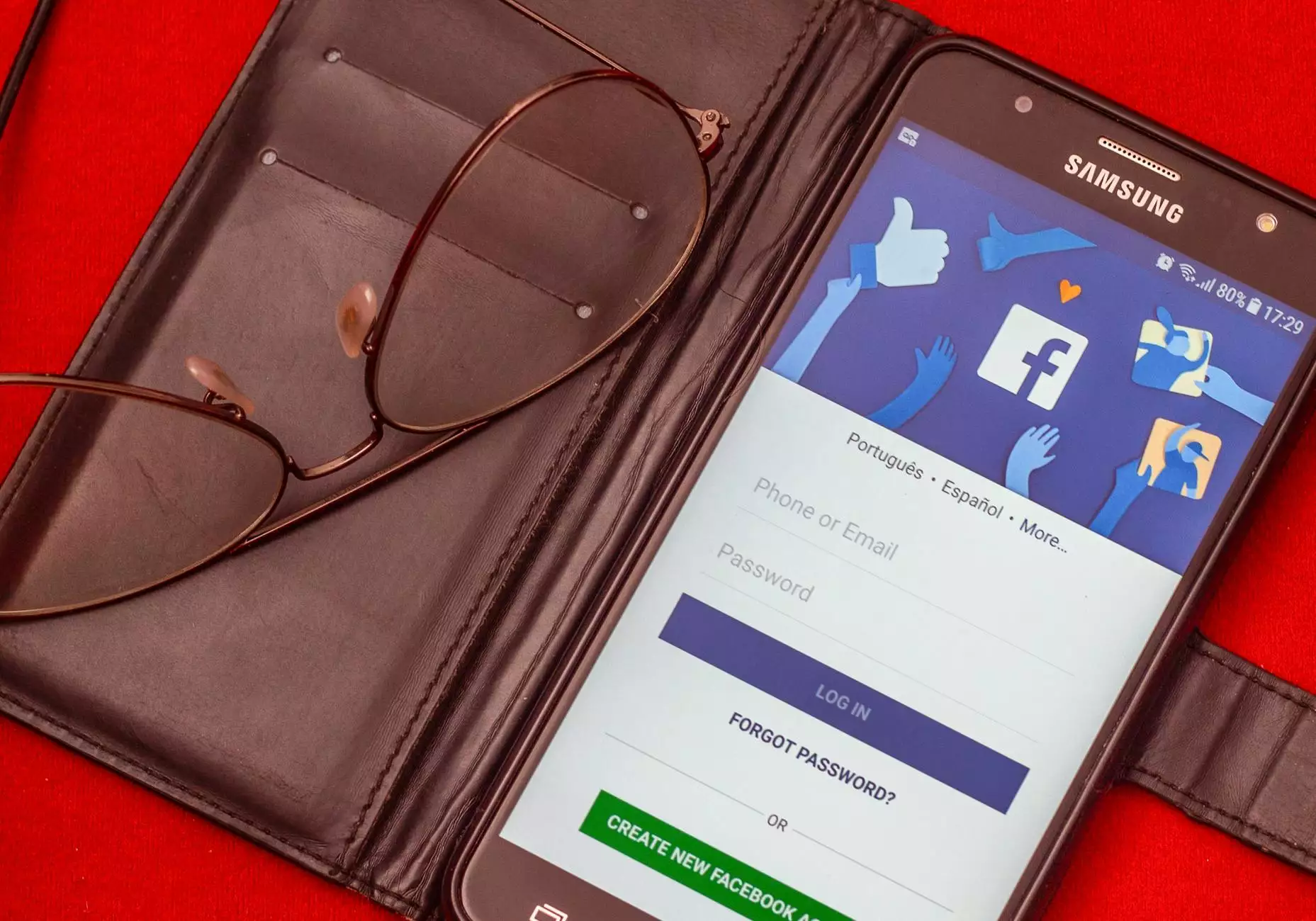Recover Deleted Files from External Hard Drive Mac: A Comprehensive Guide

In today’s digital age, external hard drives are essential for storing significant amounts of data. However, accidental deletions can occur, leading to frustration and the potential loss of valuable information. The good news is that recovering deleted files from an external hard drive on Mac is feasible, and this article will thoroughly guide you through various methods to retrieve your lost data. Whether you are a home user or a business owner operating in categories such as Home & Garden, Electronics, or Furniture Stores, these techniques will prove invaluable.
Understanding External Hard Drive Data Loss
Before delving into recovery methods, it is crucial to understand how data loss occurs. The most common reasons for deleted files include:
- Accidental Deletion: Files may be deleted unintentionally, especially in large directories.
- Formatting Errors: An external hard drive may be formatted, erasing all stored data.
- Hardware Malfunction: Physical damage to the drive can render data inaccessible.
- Virus Attacks: Malware can corrupt files or make them disappear.
Understanding these potential pitfalls is the first step towards effective data management and recovery.
Preparing for Recovery
Before attempting to recover deleted files from external hard drive Mac, follow these preparatory steps to maximize your chances of success:
- Stop Using the Drive: Avoid saving new files to the drive to prevent overwriting deleted data.
- Check the Trash Bin: Sometimes files are simply moved to the trash and can be easily restored.
- Backup Your Data: Regular backups can save you from extensive data loss in the future.
Methods to Recover Deleted Files from External Hard Drive on Mac
Method 1: Use Time Machine Backup
If you use Time Machine for backups, recovering deleted files becomes straightforward:
- Connect your external hard drive to your Mac.
- Open the Time Machine application from the Applications folder.
- Navigate through the timeline to the date before the deletion occurred.
- Browse to the folder where the deleted files were located.
- Select the files you wish to restore and click on Restore.
This method is highly effective if backups were conducted regularly.
Method 2: Using Disk Utility
If you don’t have a Time Machine backup, you can attempt to recover files using Mac’s built-in Disk Utility:
- Open Disk Utility from the Applications > Utilities folder.
- Select your external hard drive from the list on the left.
- Click on First Aid to check and repair the disk.
- If the disk is repairable, this might restore access to some lost files.
Method 3: Use Third-Party Recovery Software
When other methods fail, using third-party recovery software can be an excellent alternative. Here are several reputable programs to consider:
- EaseUS Data Recovery Wizard: A user-friendly tool that allows you to scan and recover lost files easily.
- Disk Drill: A powerful recovery tool that supports various file systems and complex recovery scenarios.
- Stellar Data Recovery: This software offers a variety of recovery options and excellent usability.
To use these programs, follow these general steps:
- Download and install the recovery software.
- Launch the program and select your external hard drive.
- Run a full scan to search for recoverable files.
- Preview the files and select those you wish to recover.
- Save the recovered files to a different location to avoid data overwriting.
Preventing Future Data Loss
While recovering deleted files is a crucial skill, taking preventive measures is equally important. Here are tips to safeguard your data:
- Regular Backups: Implement a consistent backup schedule using Time Machine or other software.
- Safeguard Against Viruses: Use reputable antivirus software to protect your system and data.
- Practice Caution: Be careful when deleting files, especially in bulk.
- Use Quality External Drives: Invest in reliable hardware to reduce the chance of mechanical failure.
Conclusion
Recovering deleted files from an external hard drive on Mac doesn’t have to be an overwhelming process. By following the methods outlined in this guide, you can effectively retrieve your lost data and implement strategies to prevent future losses. Remember that being proactive with backups and careful file management can significantly decrease your likelihood of encountering data loss scenarios. For more tips and support regarding data management and recovery, visit datadoctor.org.uk for expert guidance and resources.